we all wish that facebook can also try their best to do something to whatsapp to make it more fun and more attractive because this is a good development to all facebook lover and also basketball lover.
how to activate the basketball game in your Facebook messenger
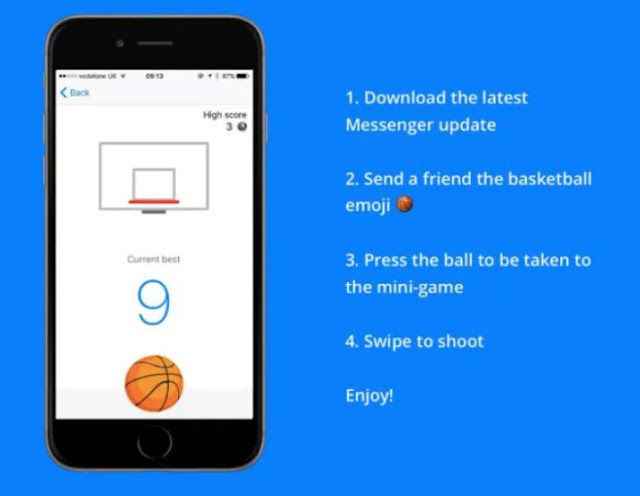 c
ccheck out this picture below on how you can play the game
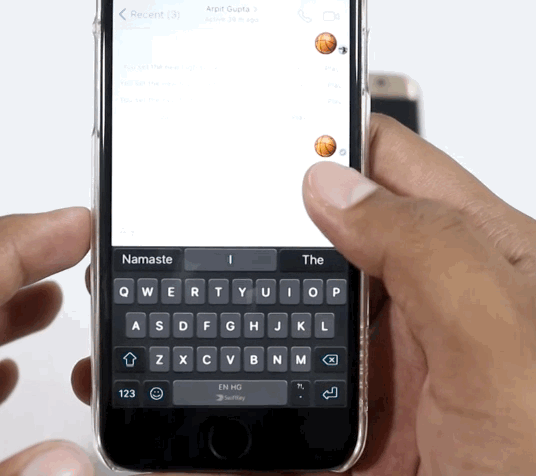
let us know how you feel about this development using the comment box below
Google Play, which was originally born and referred to by Google as the
Android Market, is Google's official store and portal for Android apps,
games and other content for your Android-powered phone, tablet or Android TV Device. Just as Apple has its App Store, Google has the Google Play
Store. It's a huge place and it offers a lot of content to its users.
Google Play Store is a very important app on Android device due to it's multitudinous usefulness. Hell freezes and the sky falls once it happens to stop working, though. How will you download that new app you have been so desperately waiting for?
Do you ever try to open Google Play Store on your device and it refused to respond? It can be pretty annoying right? It may be Google Play Store crash or misbehaving. Whether Google play store refused to open on your device or you are simply experiencing an error messages. There is no definite manual for fixing the Google Play Store, but we have put together a set of 7 tips and tricks that will most likely get your precious Play Store up and running again. To fix that "Unknown Issue with Google Play Services" follow the following tips and tricks.
Google Play Store is a very important app on Android device due to it's multitudinous usefulness. Hell freezes and the sky falls once it happens to stop working, though. How will you download that new app you have been so desperately waiting for?
Do you ever try to open Google Play Store on your device and it refused to respond? It can be pretty annoying right? It may be Google Play Store crash or misbehaving. Whether Google play store refused to open on your device or you are simply experiencing an error messages. There is no definite manual for fixing the Google Play Store, but we have put together a set of 7 tips and tricks that will most likely get your precious Play Store up and running again. To fix that "Unknown Issue with Google Play Services" follow the following tips and tricks.
1. Clear the Google Play Store Cache
In most cases, you can stop the Play
Store faltering just by emptying the app's cache. The cache is a
storage area that temporarily holds data so it can be quickly retrieved
without needing to be reloaded. To empty the cache:
Go to Settings > Apps > Downloaded or scroll to All > Google
Play Store then finally tap the Clear cache button.
2. Clear Out Your Play Store Data
Deleting your data from the Play Store will sets the app back to square one and gets rid of your saved information, hopefully including whatever data was causing the problem. As with the previous tip, go to Settings > Apps > Google Play Store, but this time tap Clear data.
Deleting your data from the Play Store will sets the app back to square one and gets rid of your saved information, hopefully including whatever data was causing the problem. As with the previous tip, go to Settings > Apps > Google Play Store, but this time tap Clear data.
3. Uninstall Play Store Updates
Sometimes an update to your Play Store app will do more harm than good. If you think that's the case, kindly uninstall that update.
Go to Settings > Apps > Google Play Store, then tap the button that says Uninstall updates. This will revert Google Play back to the original version (as it appeared when it was first installed on your device).
Sometimes an update to your Play Store app will do more harm than good. If you think that's the case, kindly uninstall that update.
Go to Settings > Apps > Google Play Store, then tap the button that says Uninstall updates. This will revert Google Play back to the original version (as it appeared when it was first installed on your device).
After that, you'll need to find an older – but still recent –
version of the Play Store app to download. The best way to do this is by going
to the Google Play Store page on APK Mirror and
download it from there.
4.
Clear Data and Cache on Google Play Services
Go to Settings> Apps > All > Google Play services then tap the Clear cache button. If that fails to solve the problem, tap the Clear data button.
Go to Settings> Apps > All > Google Play services then tap the Clear cache button. If that fails to solve the problem, tap the Clear data button.
5. Reset Your Google Account on Your Phone
If your Play Store app still not normal, then you may need to refresh your Google account on your Android device. To do this, remove your account then add it again.
Go to Settings > Accounts then tap Google. Tap the Google account you want to remove, then tap the menu icon (three dots) at the top right and tap Remove. Do this for every Google account on your device.
If your Play Store app still not normal, then you may need to refresh your Google account on your Android device. To do this, remove your account then add it again.
Go to Settings > Accounts then tap Google. Tap the Google account you want to remove, then tap the menu icon (three dots) at the top right and tap Remove. Do this for every Google account on your device.
After that, go to Settings > Accounts
> Add Account > Google and follow the on-screen steps to re-add
your account.
6. Enable Download Manager
There is a chance that the Play Store will stop working if your download manager is disabled. If this is the case, the solution is simple.
There is a chance that the Play Store will stop working if your download manager is disabled. If this is the case, the solution is simple.
Go to Settings > Apps /
Application Manager > All > Download Manager.
If Download Manager is disabled, you'll
see a button marked Enable. Simply tap this button to switch
Download Manager back ON.
7. For Rooted Device: edit Hosts File
If the Play Store refused to load and your device is rooted, you have an even simpler solution on your hand: just modify your Hosts file for a quick fix.
If the Play Store refused to load and your device is rooted, you have an even simpler solution on your hand: just modify your Hosts file for a quick fix.
Go to your preferred file manager (Es File Explorer is highly recommended), then
navigate to system/etc/hosts and select the Edit option (this
will vary between devices). Add a hashtag (#) to the front of the second
set of numbers and save your changes (i.e. change from 127.0.0.1 to
#127.0.0.1). Reboot your device; re-add your Google account and your Google
Play Store problems should be fixed.
If you have any other suggestion to fix Google Play Store Error?
Kindly let us know via the comments.
- See more at: http://www.shelaf.com/2016/03/how-to-fix-google-play-store-not-working.html#sthash.ki3lOcOe.dpuf
Google Play, which was originally born and referred to by Google as the
Android Market, is Google's official store and portal for Android apps,
games and other content for your Android-powered phone, tablet or Android TV Device. Just as Apple has its App Store, Google has the Google Play
Store. It's a huge place and it offers a lot of content to its users.
Google Play Store is a very important app on Android device due to it's multitudinous usefulness. Hell freezes and the sky falls once it happens to stop working, though. How will you download that new app you have been so desperately waiting for?
Do you ever try to open Google Play Store on your device and it refused to respond? It can be pretty annoying right? It may be Google Play Store crash or misbehaving. Whether Google play store refused to open on your device or you are simply experiencing an error messages. There is no definite manual for fixing the Google Play Store, but we have put together a set of 7 tips and tricks that will most likely get your precious Play Store up and running again. To fix that "Unknown Issue with Google Play Services" follow the following tips and tricks.
Google Play Store is a very important app on Android device due to it's multitudinous usefulness. Hell freezes and the sky falls once it happens to stop working, though. How will you download that new app you have been so desperately waiting for?
Do you ever try to open Google Play Store on your device and it refused to respond? It can be pretty annoying right? It may be Google Play Store crash or misbehaving. Whether Google play store refused to open on your device or you are simply experiencing an error messages. There is no definite manual for fixing the Google Play Store, but we have put together a set of 7 tips and tricks that will most likely get your precious Play Store up and running again. To fix that "Unknown Issue with Google Play Services" follow the following tips and tricks.
1. Clear the Google Play Store Cache
In most cases, you can stop the Play
Store faltering just by emptying the app's cache. The cache is a
storage area that temporarily holds data so it can be quickly retrieved
without needing to be reloaded. To empty the cache:
Go to Settings > Apps > Downloaded or scroll to All > Google
Play Store then finally tap the Clear cache button.
2. Clear Out Your Play Store Data
Deleting your data from the Play Store will sets the app back to square one and gets rid of your saved information, hopefully including whatever data was causing the problem. As with the previous tip, go to Settings > Apps > Google Play Store, but this time tap Clear data.
Deleting your data from the Play Store will sets the app back to square one and gets rid of your saved information, hopefully including whatever data was causing the problem. As with the previous tip, go to Settings > Apps > Google Play Store, but this time tap Clear data.
3. Uninstall Play Store Updates
Sometimes an update to your Play Store app will do more harm than good. If you think that's the case, kindly uninstall that update.
Go to Settings > Apps > Google Play Store, then tap the button that says Uninstall updates. This will revert Google Play back to the original version (as it appeared when it was first installed on your device).
Sometimes an update to your Play Store app will do more harm than good. If you think that's the case, kindly uninstall that update.
Go to Settings > Apps > Google Play Store, then tap the button that says Uninstall updates. This will revert Google Play back to the original version (as it appeared when it was first installed on your device).
After that, you'll need to find an older – but still recent –
version of the Play Store app to download. The best way to do this is by going
to the Google Play Store page on APK Mirror and
download it from there.
4.
Clear Data and Cache on Google Play Services
Go to Settings> Apps > All > Google Play services then tap the Clear cache button. If that fails to solve the problem, tap the Clear data button.
Go to Settings> Apps > All > Google Play services then tap the Clear cache button. If that fails to solve the problem, tap the Clear data button.
5. Reset Your Google Account on Your Phone
If your Play Store app still not normal, then you may need to refresh your Google account on your Android device. To do this, remove your account then add it again.
Go to Settings > Accounts then tap Google. Tap the Google account you want to remove, then tap the menu icon (three dots) at the top right and tap Remove. Do this for every Google account on your device.
If your Play Store app still not normal, then you may need to refresh your Google account on your Android device. To do this, remove your account then add it again.
Go to Settings > Accounts then tap Google. Tap the Google account you want to remove, then tap the menu icon (three dots) at the top right and tap Remove. Do this for every Google account on your device.
After that, go to Settings > Accounts
> Add Account > Google and follow the on-screen steps to re-add
your account.
6. Enable Download Manager
There is a chance that the Play Store will stop working if your download manager is disabled. If this is the case, the solution is simple.
There is a chance that the Play Store will stop working if your download manager is disabled. If this is the case, the solution is simple.
Go to Settings > Apps /
Application Manager > All > Download Manager.
If Download Manager is disabled, you'll
see a button marked Enable. Simply tap this button to switch
Download Manager back ON.
7. For Rooted Device: edit Hosts File
If the Play Store refused to load and your device is rooted, you have an even simpler solution on your hand: just modify your Hosts file for a quick fix.
If the Play Store refused to load and your device is rooted, you have an even simpler solution on your hand: just modify your Hosts file for a quick fix.
Go to your preferred file manager (Es File Explorer is highly recommended), then
navigate to system/etc/hosts and select the Edit option (this
will vary between devices). Add a hashtag (#) to the front of the second
set of numbers and save your changes (i.e. change from 127.0.0.1 to
#127.0.0.1). Reboot your device; re-add your Google account and your Google
Play Store problems should be fixed.
If you have any other suggestion to fix Google Play Store Error?
Kindly let us know via the comments.
- See more at: http://www.shelaf.com/2016/03/how-to-fix-google-play-store-not-working.html#sthash.ki3lOcOe.dpuf
Google Play, which was originally born and referred to by Google as the
Android Market, is Google's official store and portal for Android apps,
games and other content for your Android-powered phone, tablet or Android TV Device. Just as Apple has its App Store, Google has the Google Play
Store. It's a huge place and it offers a lot of content to its users.
Google Play Store is a very important app on Android device due to it's multitudinous usefulness. Hell freezes and the sky falls once it happens to stop working, though. How will you download that new app you have been so desperately waiting for?
Do you ever try to open Google Play Store on your device and it refused to respond? It can be pretty annoying right? It may be Google Play Store crash or misbehaving. Whether Google play store refused to open on your device or you are simply experiencing an error messages. There is no definite manual for fixing the Google Play Store, but we have put together a set of 7 tips and tricks that will most likely get your precious Play Store up and running again. To fix that "Unknown Issue with Google Play Services" follow the following tips and tricks.
Google Play Store is a very important app on Android device due to it's multitudinous usefulness. Hell freezes and the sky falls once it happens to stop working, though. How will you download that new app you have been so desperately waiting for?
Do you ever try to open Google Play Store on your device and it refused to respond? It can be pretty annoying right? It may be Google Play Store crash or misbehaving. Whether Google play store refused to open on your device or you are simply experiencing an error messages. There is no definite manual for fixing the Google Play Store, but we have put together a set of 7 tips and tricks that will most likely get your precious Play Store up and running again. To fix that "Unknown Issue with Google Play Services" follow the following tips and tricks.
1. Clear the Google Play Store Cache
In most cases, you can stop the Play
Store faltering just by emptying the app's cache. The cache is a
storage area that temporarily holds data so it can be quickly retrieved
without needing to be reloaded. To empty the cache:
Go to Settings > Apps > Downloaded or scroll to All > Google
Play Store then finally tap the Clear cache button.
2. Clear Out Your Play Store Data
Deleting your data from the Play Store will sets the app back to square one and gets rid of your saved information, hopefully including whatever data was causing the problem. As with the previous tip, go to Settings > Apps > Google Play Store, but this time tap Clear data.
Deleting your data from the Play Store will sets the app back to square one and gets rid of your saved information, hopefully including whatever data was causing the problem. As with the previous tip, go to Settings > Apps > Google Play Store, but this time tap Clear data.
3. Uninstall Play Store Updates
Sometimes an update to your Play Store app will do more harm than good. If you think that's the case, kindly uninstall that update.
Go to Settings > Apps > Google Play Store, then tap the button that says Uninstall updates. This will revert Google Play back to the original version (as it appeared when it was first installed on your device).
Sometimes an update to your Play Store app will do more harm than good. If you think that's the case, kindly uninstall that update.
Go to Settings > Apps > Google Play Store, then tap the button that says Uninstall updates. This will revert Google Play back to the original version (as it appeared when it was first installed on your device).
After that, you'll need to find an older – but still recent –
version of the Play Store app to download. The best way to do this is by going
to the Google Play Store page on APK Mirror and
download it from there.
4.
Clear Data and Cache on Google Play Services
Go to Settings> Apps > All > Google Play services then tap the Clear cache button. If that fails to solve the problem, tap the Clear data button.
Go to Settings> Apps > All > Google Play services then tap the Clear cache button. If that fails to solve the problem, tap the Clear data button.
5. Reset Your Google Account on Your Phone
If your Play Store app still not normal, then you may need to refresh your Google account on your Android device. To do this, remove your account then add it again.
Go to Settings > Accounts then tap Google. Tap the Google account you want to remove, then tap the menu icon (three dots) at the top right and tap Remove. Do this for every Google account on your device.
If your Play Store app still not normal, then you may need to refresh your Google account on your Android device. To do this, remove your account then add it again.
Go to Settings > Accounts then tap Google. Tap the Google account you want to remove, then tap the menu icon (three dots) at the top right and tap Remove. Do this for every Google account on your device.
After that, go to Settings > Accounts
> Add Account > Google and follow the on-screen steps to re-add
your account.
6. Enable Download Manager
There is a chance that the Play Store will stop working if your download manager is disabled. If this is the case, the solution is simple.
There is a chance that the Play Store will stop working if your download manager is disabled. If this is the case, the solution is simple.
Go to Settings > Apps /
Application Manager > All > Download Manager.
If Download Manager is disabled, you'll
see a button marked Enable. Simply tap this button to switch
Download Manager back ON.
7. For Rooted Device: edit Hosts File
If the Play Store refused to load and your device is rooted, you have an even simpler solution on your hand: just modify your Hosts file for a quick fix.
If the Play Store refused to load and your device is rooted, you have an even simpler solution on your hand: just modify your Hosts file for a quick fix.
Go to your preferred file manager (Es File Explorer is highly recommended), then
navigate to system/etc/hosts and select the Edit option (this
will vary between devices). Add a hashtag (#) to the front of the second
set of numbers and save your changes (i.e. change from 127.0.0.1 to
#127.0.0.1). Reboot your device; re-add your Google account and your Google
Play Store problems should be fixed.
If you have any other suggestion to fix Google Play Store Error?
Kindly let us know via the comments.
- See more at: http://www.shelaf.com/2016/03/how-to-fix-google-play-store-not-working.html#sthash.ki3lOcOe.dpuf



No comments:
Post a Comment